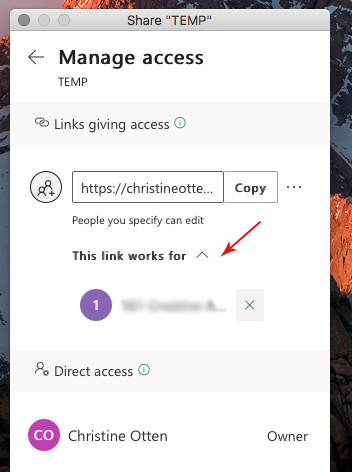Share an entire folder from OneDrive Desktop – MAC
Follow these simple steps to share a folder on your Mac computer to others through OneDrive. There is no need to login into the Office.com portal to share folders through OneDrive. OneDrive is Microsoft’s online backup and syncing service providing you with 1 TB of storage in the cloud.
** IMPORTANT NOTES: The folder or file you want to share needs to be in OneDrive already. You will only have to do steps #1 and #2 one time. – we are just putting the OneDrive icon on the right click menu in Steps 1-2.
STEPS:
#1: Right click on the folder you want to share to your OneDrive team. Select SHARE>MORE….
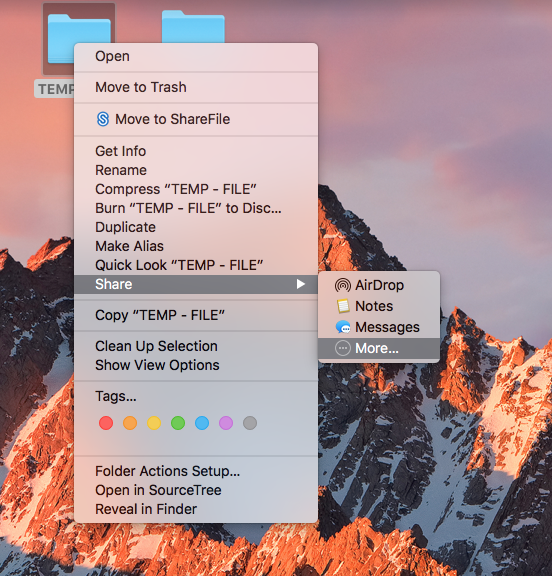
#2: The below box will pop up select the top option All (All third party extensions) – scroll down to OneDrive and toggle checkmark on>close the window
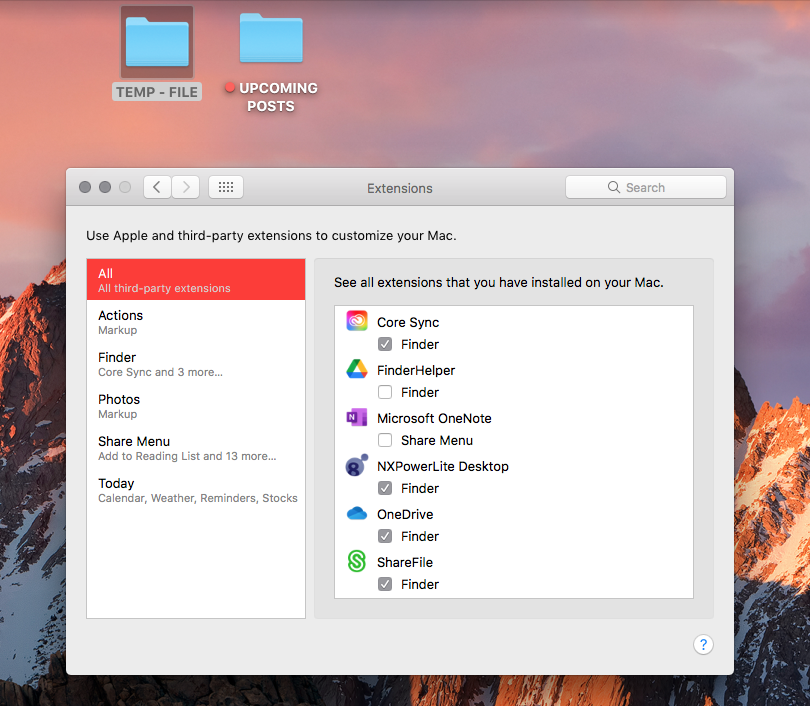
#3: Go back to the folder you want to share that is already in OneDrive> right click for menu > click the OneDrive icon
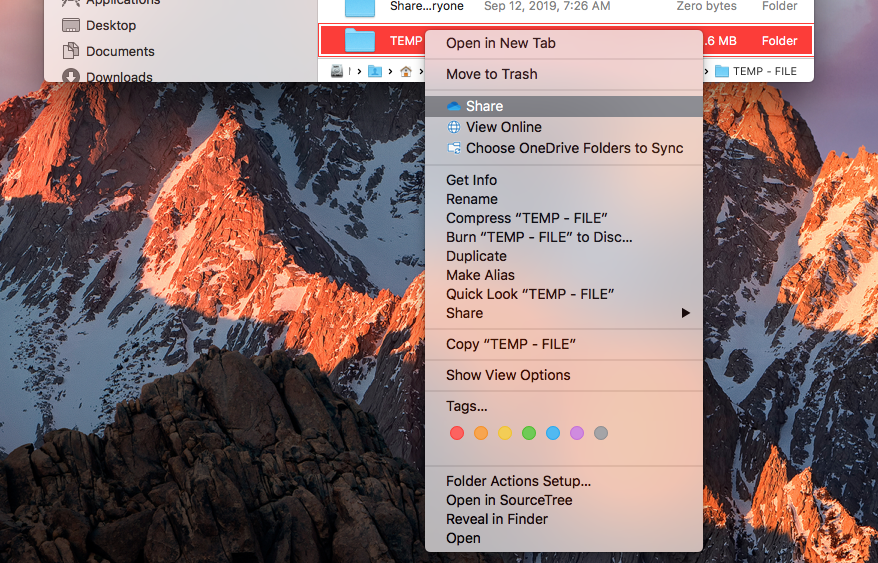
#4: This box appears and be sure to click on the pencil and you decide if they can edit or only view. Then start typing the names of the people you want to have access to ALL the contents in the folder.
Type in a message if you want > hit send (you can’t see the send button in this photo because the edit or read prompt is open in this photo.
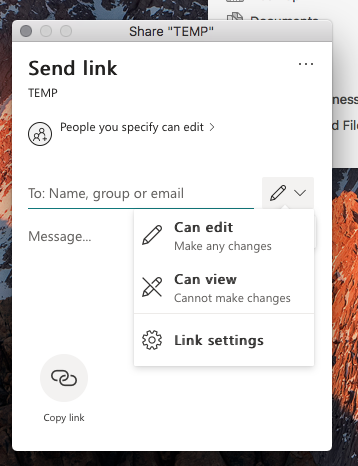
#5: To revoke or manage access click on the 3 triple dots at the top of the box to the right on the “send Link” prompt (photo in step 4)
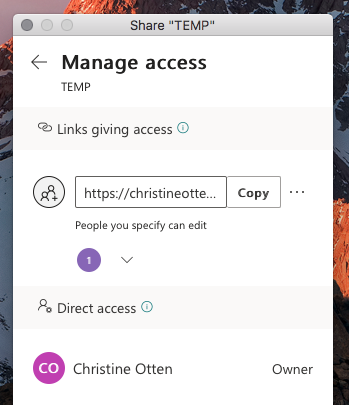
Click on the little arrow next to the icons listed under “People you specify can edit” Or will say read if you assigned read only access.
Then the box opens up > click on the X next to their name if you want to remove them.